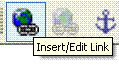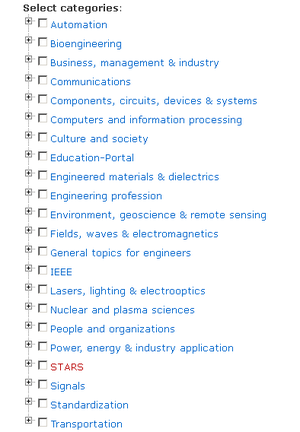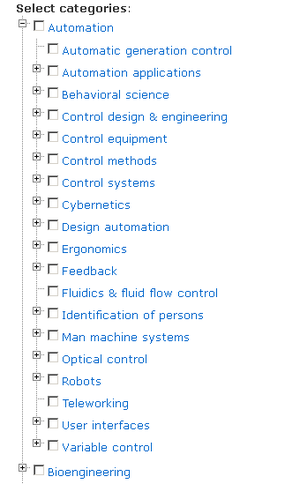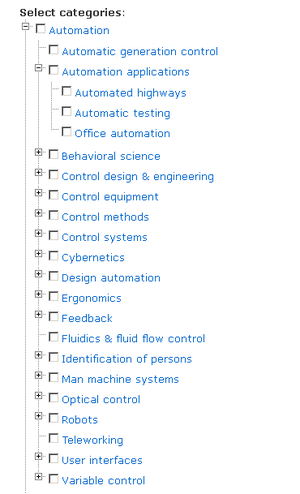Help:Contents-old: Difference between revisions
No edit summary |
No edit summary |
||
| Line 11: | Line 11: | ||
=== Browse with the innovation map === | === Browse with the innovation map === | ||
[[Image:Zoom.jpg|left]]Another good place to begin browsing the GHN is the <span style="text-decoration: underline;"></span><span style="text-decoration: underline;"></span>[[Map|innovation map]]. The map displays significant locations in the history of electrical engineering. All of the approved [[Milestones:Main|Milestones]] are displayed on the innovation map. | [[Image:Zoom.jpg|left|thumb|Example of navigation bar]]Another good place to begin browsing the GHN is the <span style="text-decoration: underline;"></span><span style="text-decoration: underline;"></span>[[Map|innovation map]]. The map displays significant locations in the history of electrical engineering. All of the approved [[Milestones:Main|Milestones]] are displayed on the innovation map. | ||
<br> | <br> | ||
| Line 25: | Line 25: | ||
<br> | <br> | ||
[[Image:Milestoneclick.jpg]] | [[Image:Milestoneclick.jpg|thumb|Expansion of milestone when popup box is clicked on]] | ||
The locations of the milestones are indicated by an orange popup which will display more information when clicked upon. Clicking on the title of the milestone in the resulting white popup box, in this case the link "Milestones: Thomas Alva Edison Historic Site at Menlo Park, 1876", will navigate to the article for that particular milestone.<br> | The locations of the milestones are indicated by an orange popup which will display more information when clicked upon. Clicking on the title of the milestone in the resulting white popup box, in this case the link "Milestones: Thomas Alva Edison Historic Site at Menlo Park, 1876", will navigate to the article for that particular milestone.<br> | ||
Revision as of 12:26, 21 October 2008
First-Time Users Start Here
The First-Time User article contains step by step instructions for everything from login to competion of your frist article. Please click the above link, and then return to this page for more detailed information.
Browsing and Searching
Browse with the timeline
The timeline is a good starting point for browsing the GHN. The timeline chronologically displays important events in the history of electrical engineering. Each event on the timeline is linked to an article on the same subject. The timeline will be available at a later launch of the GHN.
Browse with the innovation map
Another good place to begin browsing the GHN is the innovation map. The map displays significant locations in the history of electrical engineering. All of the approved Milestones are displayed on the innovation map.
Using the navigation panel in the top left of the screen, you can zoom in and out on the map. Clicking on the directional arrows will navigate the central point of the map in that direction. Not all locations of the map can be zoomed in fully, such as sparsely populated areas or oceans. The map can also be moved by holding down the left mouse button and dragging the mouse in the desired direction.
The locations of the milestones are indicated by an orange popup which will display more information when clicked upon. Clicking on the title of the milestone in the resulting white popup box, in this case the link "Milestones: Thomas Alva Edison Historic Site at Menlo Park, 1876", will navigate to the article for that particular milestone.
Browsing with topics
When you are in in the "Topics" tab, you will have the option of browsing by tagged topics. The highest level topics appear in the tan side bar to the left of your screen. Clicking on them will display those articles. Currently, every topic does not contain artices.
You can also browse by the lower level tags. Use the drop down menus to view more specific categories of articles.
It is a good idea to browse by topic when you only have a general idea of what you are looking for.
Search & Advanced Search
If you already have a specific idea on what you want to read, you may want to being browsing with a search.
When you search for a phrase, the search engine looks for the appearance of ANY of the search terms not ALL of them. Search for exact phrases using "quotes around the phrase."
The "Advanced Search" option, found in the top right corner of the page gives you option of specifying which namespaces to include in your search.
Namespaces
A namespace is a section of the GHN that contains a certain type of content. The "First-Hand" namespace contains the personal recollections of engineers. You can tell which namespace content is in by its title, which consists of the namespace followed by a colon and the name of the content. If you do not see a namespace in the title of a page that means that it is part of the "Main" namespace.
The namespaces in the GHN are "Main," "Media," "Images," "First-Hand," "Milestones," and "Map."
Page title matches and page text matches
Search terms appearing in the title of an article are displayed above search terms appearing in the content.
What links here
The "What links here" function can be used to see the other articles that contain links to the current one. To see this information, choose the "What links here" link while looking at any page. A list of articles which are linked to the specified page are displayed chronologically, the oldest at the top and the most recently linked at the bottom. What links here is found on the left sidebar under "Tools."
Usernames and logging on
IEEE members should log in using their web account username and passwaord. The login is found in a tan box on the right side of the home page. Additionally, you can reach the login page by clicking on the word "LOGIN" in the header graphic that appears on every page.
Non IEEE members need their accounts apprived before they can log in and edit articles. Request a non-member account by emailing !!!!!here!!!!
Contributing
How to contribute
Only registered users can create a new page, so be sure that you are logged in before beginning to submit a new article.
Pages are put into the namespace that you are in at the time of creation. So before entering your article title, check that the correct namespace tab is highlighted. Create a new page by typing in your desired title in the text box on the left hand side of the page and clicking the "New Article" button.
When you first create a page, you will be brought to the new page's edit tab. The GHN automatically creates a template with a section title (the page title is above the edit window and cannot be changed at this point.)
Now you are ready to enter your article. You can either type directly into the editor or copy & paste text from another source. After copy & pasting, remember to click "Save page" underneath the editor. See more about entering and formatting pages in the "How to edit" section.
First-Hand Histories
An important aspect of the GHN is the First-Hand Histories, which are articles written by IEEE members that recall their experiences working as engineers. If you contribute your own First-Hand History, only you will able to edit it.
Creating a First-Hand History is the same as creating any other article, just be sure that you are already in the "First-Hand Histories" tab.
To contribute a First-Hand History first click on the "First-Hand Histories" tab. Then type the title of your history into the contribute text box in the left sidebar "New First-Hand History." You will be brought to the edit screen that includes the WYSIWYG editor.
After pasting your article into the editor, click the "Save page" button at the bottom of the screen before you navigate away from the page.
Topic Articles
If you have searched and cannot find an article on a similar topic or you have too much additional content to subside in an already existing article, you should create a topic article. When you are logged in to the GHN, type the name of the article that you wish to create into the text box on the left of the screen and click "New Article." This will bring you to a page with a WYSIWYG editor, where you can type or copy & paste your article, just as you would in any word processor. Click "Save page" at the bottom of the screen to publish your page. Remember to categorize your article.
Editing
Why edit
Quite a few people get started because they are reading an article and they notice an omission, a factual error, or a typo. If you know how to make edits and changes, go ahead, and if you add or change information to an article, please include references, because all unreferenced material is subject to being removed.
How to edit
The first step in editing any page is clicking on the edit tab. The edit tab is in a blue box with white text, right above the article. A new page will load and "Edit" will now be highlighted in white. The edit page consists of an edit window, categorization drop-down menus, an edit summary text box, and 3 buttons labeled "Save page," "Show preview," and "Show changes." Save your page using the "Save page" button often!
Edit modes
The GHN allows editors to use two different modes, WYSIWYG and Wikitext. Once in the edit tab, you can toggle between these views using the first icon on the left of the edit window.(see screencap below)
WYSIWYG
The default option for editing in the GHN is using a What You See Is What You Get (WYSIWYG) editor. The editor displays your input, just as it will appear when published. The tools in the editor are similar to those that you find in a word processor.
Features of the WYSISYG edit bar
| Top left to right | Bottom left to right |
|
|
Wikitext
If you are familiar with or feel ambitious enough to learn to use wikitext, you can edit articles using it. Learn more about wikitext by reading Meta-Wiki's guide to wikitext, here.
Summary text box
If you edit a pre-existing article it is courteous to leave a summary of the changes that you make in this box. Put a check mark in the "This is a minor" edit box, if you are only making a small change, such as correcting a typo.
Previewing & Saving
Every time that you click "Save page" on the edit page, you create a history of your changes in the "History" tab and your edits get published to the GHN. On the other hand, if you click "Show preview" the changes are not stored and do not get added to the history. After clicking "Show preview" you will be brought to a page with your changes applied to the article at the top of the page and the text editor at the below that. If you are happy with the preview results, then you can click "Save Page" and your changes will be applied to the article. Always remember to click "Save page" before navigating away from the edit tab so you do not lose your work.
Renaming pages
Because the articles in the GHN use many internal links, pages cannot be renamed in the same way that you rename a file on your computer. Instead of renaming a page, use the "Move" tab. Moving an article allows you to give your article a new title and at the same time ensures that all links pointing to the old article still function.
Headings and Subheadings
Headings are used to organize the content within an article. Use the drop down menu next to the word "Format" on the left side of WYSIWYG editor. You will see the choices "Normal" and Heading 1-6. If you include more than 3 headings in your article, a table of contents will automatically be generated by the GHN.
If you use the WYSIWYG editor to make write an article, you may notice that when you try to create headings the enitre paragraph gets formatted as a heading. Include an extra hard return after each header, to prevent this.
Headings are formatted in wikitext using the the equals sign ( = ) and a space. Heading 1 is enclosed in = one equal sign. = Heading two is enclosed in == two equal signs, == etc.
In general, you should not use "Heading 1," because it is only ment to be used for the title of an article.
Creating links
Internal links
Links to other pages in the GHN are called internal links. Use the WYSIWYG editor to create an internal link by highlighting the words or words you wish to link and clicking to the link icon. Begin typing a word from the title of the article that you wish to link to in the link box and the search will automatically generate a list of pages in the GHN. Select the title of the page you wish to link to and click "OK."
External links
External links are made in the same way as internal links, except instead of searching for the page you are trying to link to, you must enter the entire URL of the external website. The automatic search will recognize that you are linking to an external page and will not show any results in the search.
Using media
Upload an image
Before uploading a file, be sure to save your page. Clicking on "Upload a file" navigates you away from the edit window and you will lose your work if you neglect to save it. To upload an image, go the "Upload file" link in the left sidebar. You will be brought to a new page that allows you to browse your computer's hard disk for an image that you want to add to the GHN. After selecting the image, you can choose the name that it will appear under on the GHN or you can choose to leave the same filename that you had on your drive.
When you upload an image, the GHN automatically creates a page fo it under "Images:Your_file_name." You can use the edit tab on this page to include information about the image, such as when it was created and copyright information. The text that is entered in the edit tab of an image page is displayed under the image.
The GHN currently supports png, gif, jpg, and jpeg images.
Embed image
Use the “Insert/Edit Image” button on the WYSIWYG editor to include an image with your article. Before you inset and image, be sure to save your progress on the article by clicking on the “Save page” button beneath the edit window. This is important because it is necessary to leave the edit tab to upload an image.
To upload an image, follow the “Upload an image” directions above.
After your image is uploaded, return to the article’s edit tab and click the “Insert/Edit Image” icon in the WYSIWYG editor. Type the first few letters of the name of the image you uploaded. This will display a list of similarly named images. Find the correct one and click to highlight it. Add a caption and choose “Special type.” Choose thumbnail for larger images. You can then align the image right, center, or left. Click “OK” and the image will be inserted in your document. Do not worry if you cannot see the caption in the editor, it will be displayed on the published page. Click “Save page” and you have successfully embedded an image in your article.
Upload other media
In addition to images, the GHN also supports doc, pdf, ppt, xls, flv, swf, and mp3 files. These are added to the GHN in the same was as images.
Embed flash movie
You can embed flash movies in your article. Upload the video to the GHN using the same upload menu that you use to upload pictures. Then enter the URL of the video. Highlight the URL and click the special tag button on the WYSIWYG editor (<s>). Select the proper tag and click okay. You will no longer see the URL of the video; it will be replaced by the word "special" highlighted in yellow.
Categories and Categorizing
After contributing an article to the GHN, it is important to categorize it, so visitors to the site can easily find it and read it. The process of categorization traditionally used in wikis tends to produce a flat classification of content that does not make it easy to browse by broad headings. Furthermore, because users do not have meaningful access to the existing categories, they introduce many variations of the same terms. As a result, browsing by categories tends to be no better than searching on words. The IEEE GHN has introduced a new tagging interface to the traditional wiki. This categorization interface contains pre-existing hiarchical lists of categories and subcategories that the user can easily access through pull down menus. These easily accessible hierarchical lists make it easier for users to place any entry in the IEEE GHN into a suitable category. Although not completely exhaustive, the categories and subcategories are fairly inclusive of most of the contents that will be contributed to the IEEE GHN. In time, these lists will be expanded if a clear need arises. Before categorizing an entry, please take the time explore the lists and sublists.
To categorize your article, use the drop down menu below the edit window. When you choose a category from the first menu, a second menu will appear that allows a more specific category to be chosen. Then a third menu will appear, allowing you to choose an even narrower category. Feel free to add as many categories as you see fit in order to increase the chance that your article will be found and read.
To undo a particular selection, use the drop down menu and choose "Select..." this will clear that category and of the lower level categories associated with it.
You can approach tagging an article in two ways. The first method involves selecting all the the higher level categories that you want first, by clicking "Add another category." Then, after selecting all of the upperlevel categories that you want, go back and choose the lower level topics for each upper level you selected. Alternatively, you can work by choosing one upper level and all other the subcategores that go with it and then clicking "Add another category" and repeating the processs.
You can tell how published articles are tagged by looking at the bottom of that article's page. Higher level categories appear in red and lower level categories appear in blue.
Discussion threads
Every article in the IEEE GHN allows for discussion threads. The purpose of the discussion threads is to provide a space where all members of IEEE can share their comments on the article. The comments can range from simple editorial suggestions to substantive suggestions on content. Everyon eis also free to respond to anyone's comments. Unlike other wiki's, the IEEE GHN allows for the discussions to be displayed as common threads. As a result, organized discussions can evolve around many specific issues. Feel free to use the threads to comment on and make suggestions for the article. To start a discussion thread or participate in an existing one, just click on the the "Discussion" tab.
Rating pages
Pages on the GHN can be rated on a 5-star system in 3 categories:
- well written
- informative
- accurate
Each of these ratings has to be done separately.
The ratings will help us monitor the quality of the IEEE GHN's content. In addition to discussion threads, the ratings are a system of informal peer review. We thus encourage you to rate any content that you read.
Ratings are the only way the general public can, at the present time, interact with the IEEE GHN. One of the prime missions of the IEEE GHN is to reach out to the public at large. In addition to measuring the number of visitors, ratings will give us barometer of how well the site is received by the general public.
Notes & Tips
- When writing an article, before adding an image, click "Save Page." You will need to leave the edit screen before up loading an image, so your changes will be lost if you neglect to do this.
- To link to non-image media (PDFs, DOCs, etc.) add the media the same way you add an image, but go into the wiki text and change "Image" to "Media" otherwise the wiki will try to display a thumbnail of an image that does not exist.
- When you paste in Mozilla Firefox a new window will open for you to paste into. Just paste into the new window and click "OK." Your text will appear where the cursor was.
- Increase visibility by holding down control and simultaneously pressing the + sign. Hold down control and hit the number 0 to return to regular size.